win10系统只有一个C盘怎么解决?怎么新建磁盘分区?
来源:win10系统新建磁盘分区 发布时间:2021-12-17 浏览:3206公司一客服小姐姐的电脑重装win10系统后发现只有一个C盘,平时存储文件是放在D盘和E盘的,跑过来问英俊的小编:win10系统只有一个C盘怎么解决?怎么新建磁盘分区? 勤奋的小编马上整理了步骤,教大家无需使用任何分区工具自己手动新建分区对磁盘无损坏。
1、鼠标移到此电脑,右键,点选“管理”。
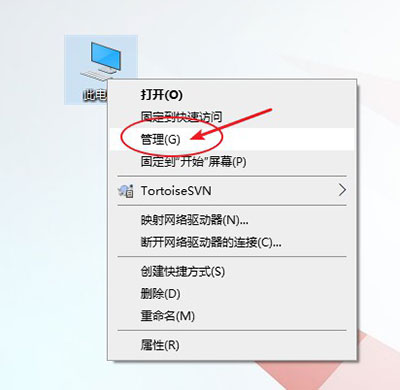
2、弹出计算机管理界面,点击存储→磁盘管理。
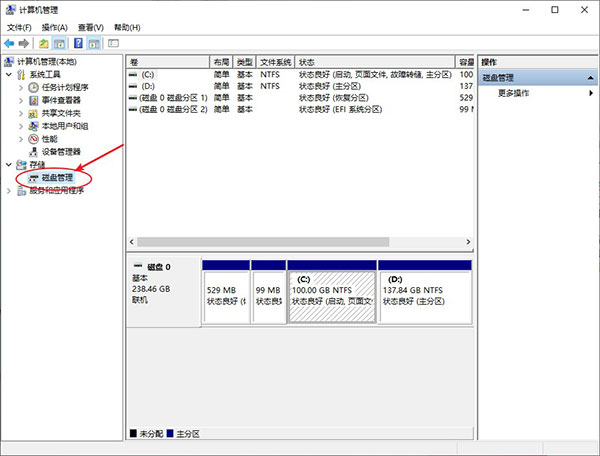
3、选中磁盘C,鼠标右键,点击“压缩卷”,系统自动获取可用的空间。
(也可以选中其他磁盘压缩空间,由于小编的C盘可压缩空间有点小,此处截图使用D盘)
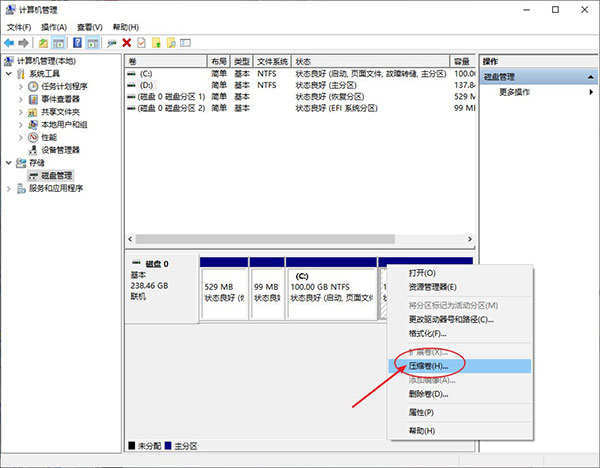
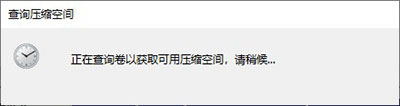
4、在弹出的窗口录入新建磁盘的大小,注意压缩空间量必须小于可用压缩空间大小,否则会失败。例如,录入10240也就是10G。
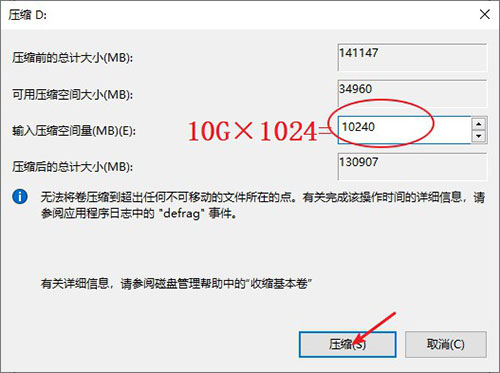
5、点击压缩,系统自动创建一个10.00G未分配的磁盘。选中该未分配的磁盘,右键,选择“新建简单卷”。
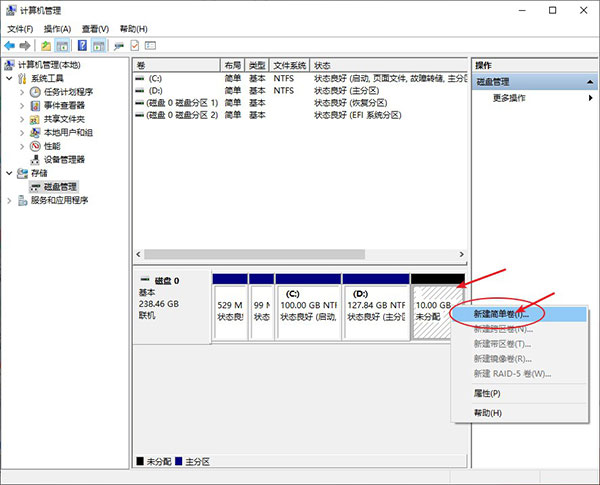
6、弹出的窗口点击下一步,系统自动分配盘符,建议默认设置就可以。
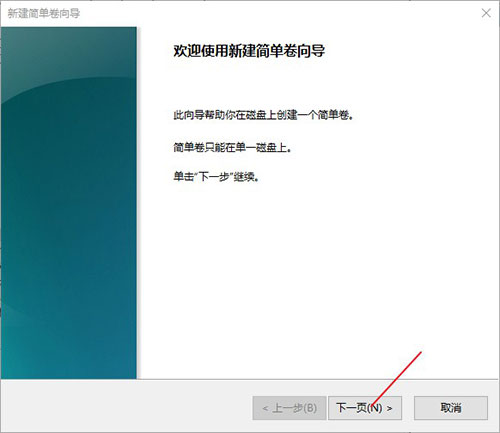
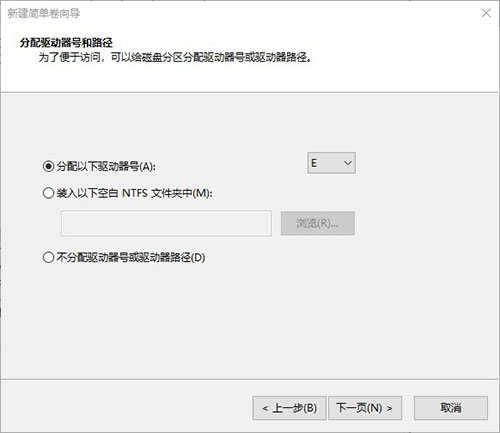
7、最后点击完成,新建分区成功。
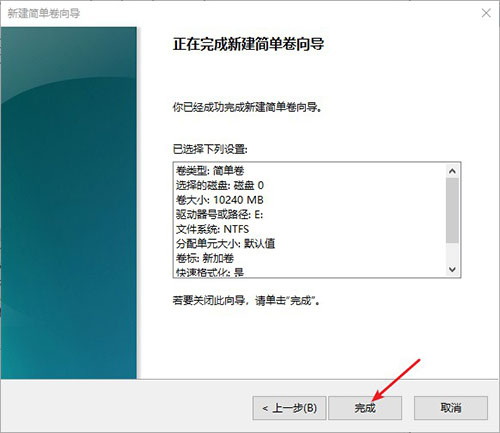

在此电脑也可以看到新建的磁盘。
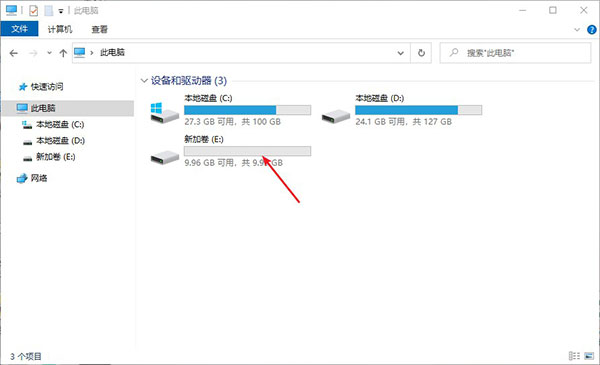
其实不止只有一个C盘的时候可以新建磁盘分区,觉得分区不够用的时候也可以使用以上步骤建多个分区。是不是很简单呢,有需要的小伙伴们只需要按照上面的方法来新建分区就可以了。





 Q Q客服
Q Q客服 